Bookmark Management with Linkding: A Self-Hosted Guide
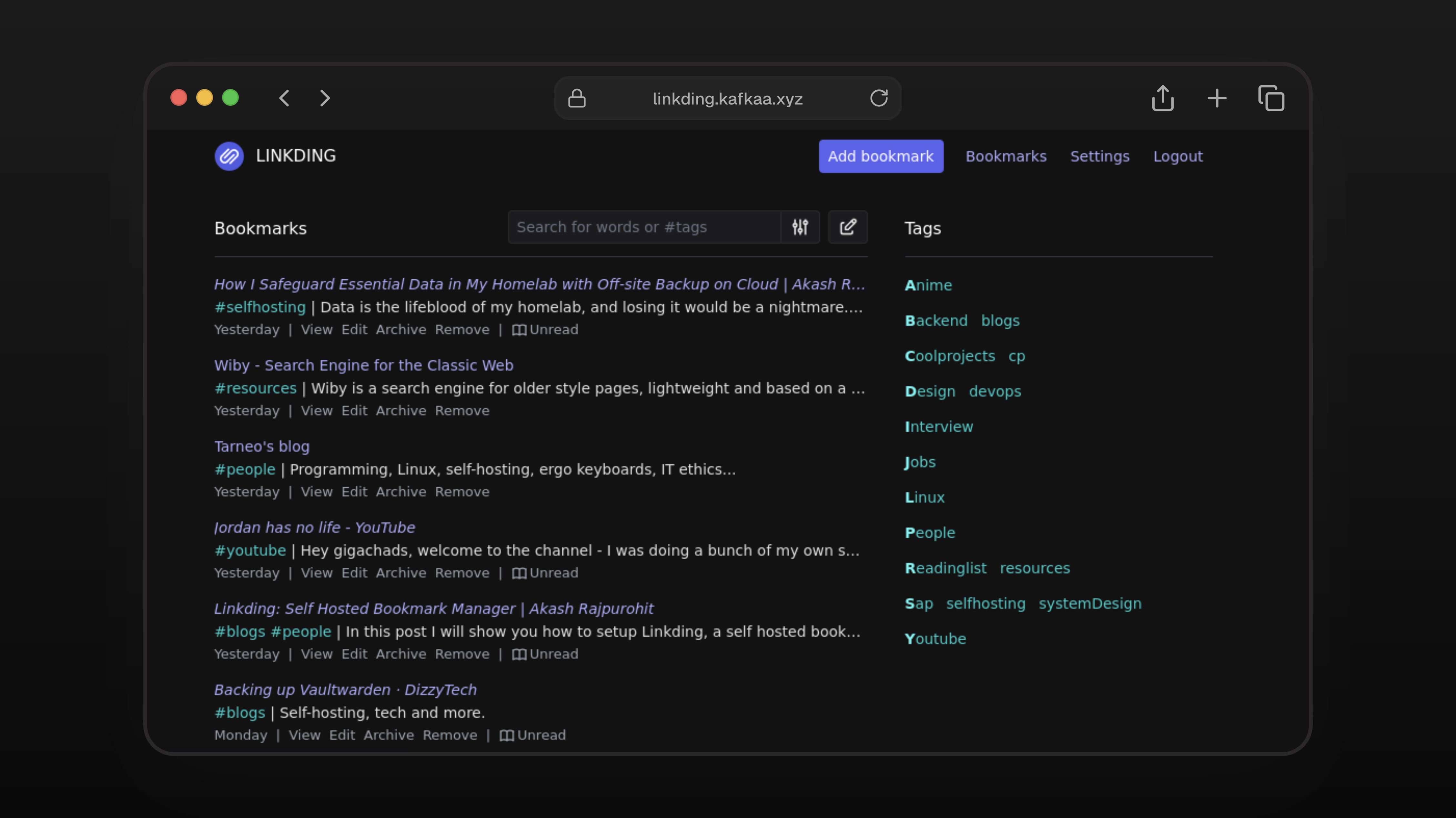
Introduction
The internet offers a wealth of resources, but only a handful truly grab our attention. Sadly, these gems often vanish into the vast web abyss if not carefully bookmarked. Personally, I’ve relied on my browser’s bookmarks folder for years. While convenient, searching through this growing list often becomes an arduous task.
I previously used Omnivore, a “read it later” application, until it shut down last year. This led me to explore bookmark managers. Although I found plenty of great options like Are.na, Hoarder, and Linkwarden, the one that truly caught my eye was Linkding. Its simplicity stood out, and since adopting it, managing my bookmarks has been a seamless experience.
In this blog, I’ll walk you through how to set up Linkding on your own server.
Setting Up Linkding
The setup is straightforward if you follow the official documentation. All you need is a simple Docker Compose configuration. Below is an example:
services:
linkding:
container_name: "${LD_CONTAINER_NAME:-linkding}"
image: sissbruecker/linkding:latest
ports:
- "${LD_HOST_PORT:-9090}:9090"
volumes:
- "${LD_HOST_DATA_DIR:-./data}:/etc/linkding/data"
env_file:
- .env
restart: unless-stopped
Creating a Superuser
To create a superuser, you can use the following command while the container is running:
docker exec -it linkding python manage.py createsuperuser --username=joe [email protected]
Alternatively, define the superuser credentials in the .env file:
LD_SUPERUSER_NAME=myusername
LD_SUPERUSER_PASSWORD=mypassword
Accessing the UI
Once your container is running, you can access the Linkding UI at http://localhost:9090. Log in using the credentials you set up, and you’re good to go! Additionally, you can install the Linkding browser extension to start saving links effortlessly.
Enhancing Linkding with Add-Ons
Linkding Injector
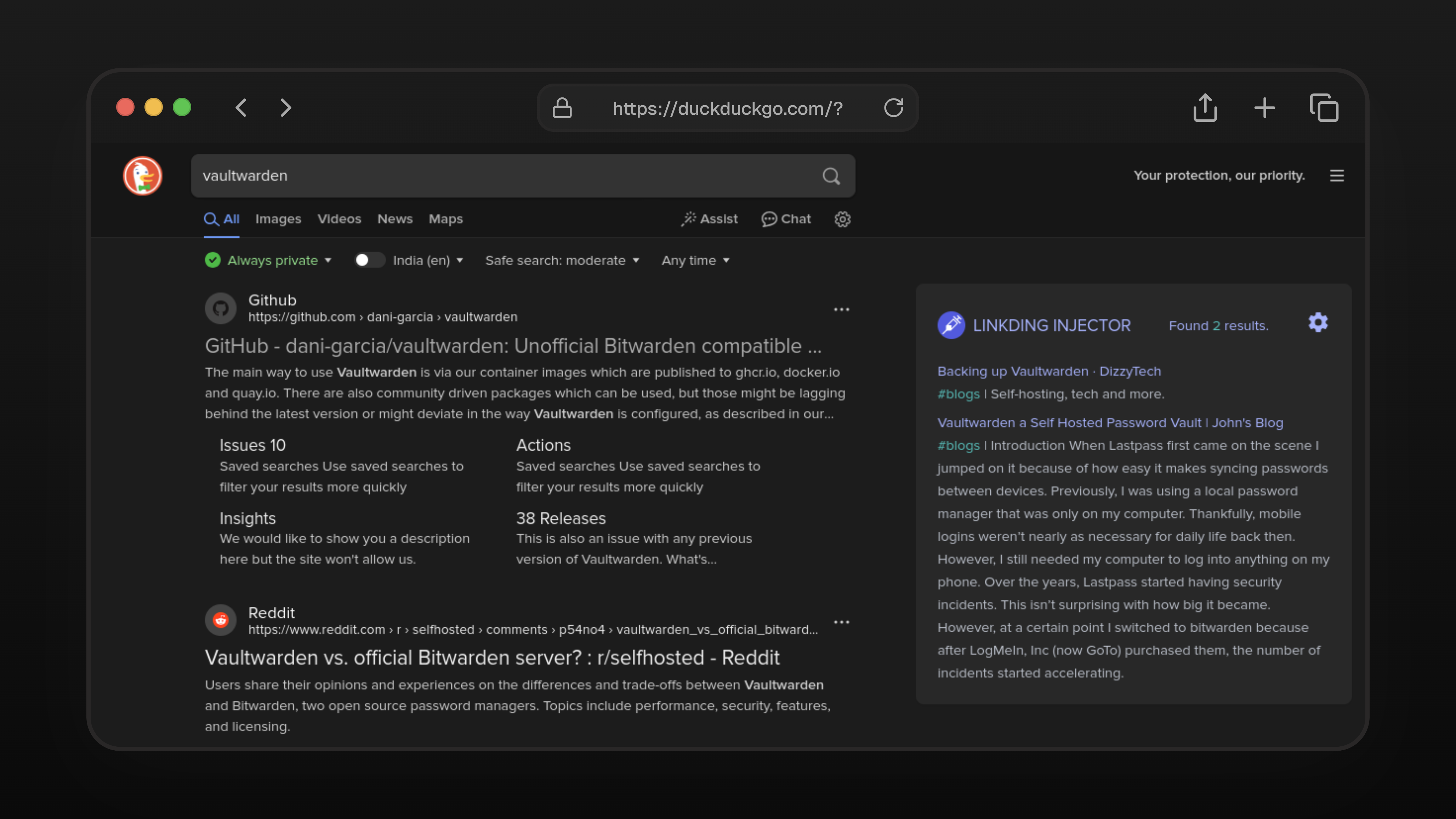
Linkding Injector is a browser extension that displays your saved bookmarks directly in your search engine results. It’s easy to set up by following the instructions in the repository.
Mobile Integration with HTTP Shortcuts
If you frequently use your mobile to save links, Linkding has you covered! Install the HTTP Shortcuts app from F-Droid. Here’s how to set it up:
Open the app and go to the three-dot menu in the top-right corner.
Select Import/Export, then choose Import from URL.
Enter this URL:
https://raw.githubusercontent.com/sissbruecker/linkding/refs/heads/master/docs/src/assets/linkding_shortcut.jsonAfter importing, go back to the main screen, open the three-dot menu again, and select Variables.
Update the linkding_instance and linkding_api_key variables with your self-hosted instance details.
Now, when you share a link from your browser, choose HTTP Shortcuts, select Linkding, and optionally add tags or save it as untagged.
Backing Up Your Bookmarks
Backups are essential for any server. You can automate this process using a shell script and a cronjob. The following commands create a backup of your Linkding database:
docker exec -it linkding python manage.py full_backup /etc/linkding/data/backup.zip
docker cp linkding:/etc/linkding/data/backup.zip backup.zip
Schedule this as a cronjob to ensure your data is always safe.
Conclusion
Linkding offers a simple, efficient, and self-hosted solution for bookmark management. From its intuitive UI to useful extensions and mobile integrations, it’s a tool that enhances the way you save and organize your favorite online resources. With regular backups in place, you can rest assured that your bookmarks are safe and accessible whenever you need them.